Hello World!!
En esta sección nos introduciremos a la creación de nuestro primero gráfico, y como no podía ser de otro modo comenzaremos con el clásico Hello World!!.
Para crear nuestro gráfico que nos muestre por pantalla nuestro Mensaje "Hello World!!", debemos crear un nuevo gráfico en caso de que tengamos uno en nuestra escena como se ve en la siguiente imagen:

Ahora tendremos una escena nueva para empezar desde cero.
Execution Flow
Para empezar a agregar bloques y construir el gráfico tenemos que entender cual es el orden que lleva este y que "reglas" debemos ir siguiendo para que todo vaya correcto.
En primer lugar todo programa tiene un punto de partida, y en este caso no es diferente, para los usuarios que conocen algún lenguaje de programación como C++, Java, Python, etc, conocerá el punto de entrada de estos, en cuyo caso se llama main, pero si no es tu caso no te preocupes ya que solo has de comprender que necesitamos un punto de partida para comenzar.
En nuestro caso el punto de partida del programa es un bloque, y este se llama onBegin que se encuentra en la sección Events, como se ve en la imagen siguiente:

Una vez encontrado el bloque debemos agregarlo a la escena para indicar que ahí comienza nuestro programa, para ello haz click izquierdo y sin soltar este arrástralo hasta la escena, verás que el nombre del bloque que estas arrastrando sigue el cursor para indicar cual es.
Cuando hayas soltado el bloque en la escena veras como se ha soltado el bloque que estabas arrastrando, como se ve en la imagen siguiente:
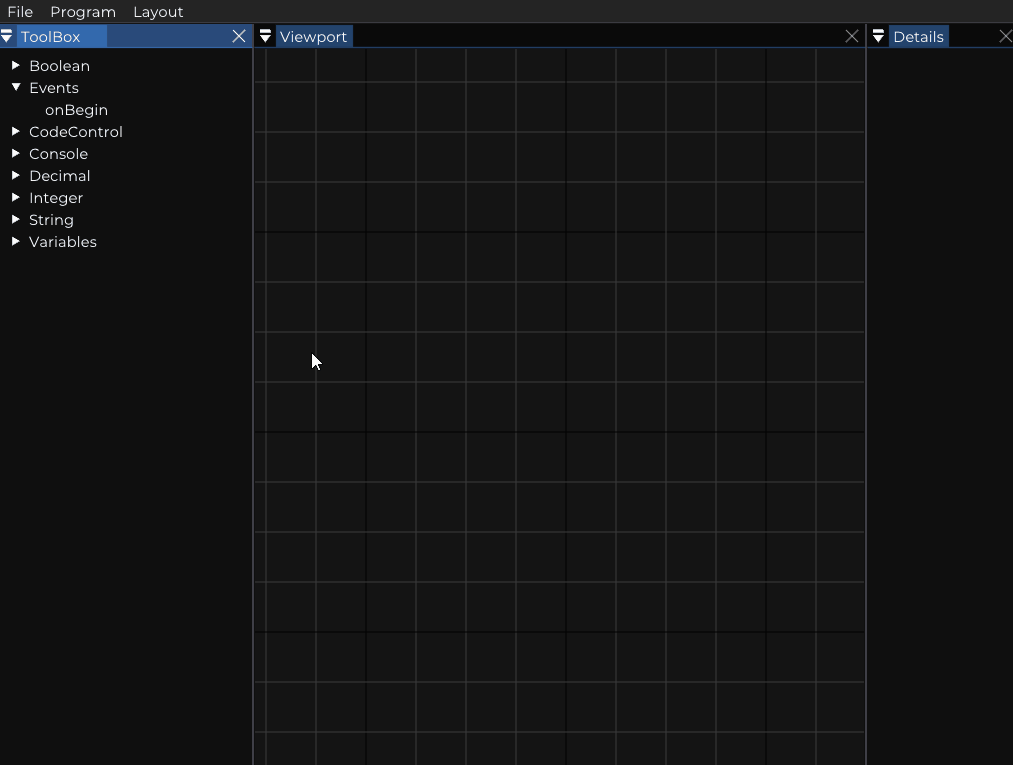
Teniendo agregado el punto de entrada podemos ir a la sección Console y dentro encontraremos el bloque Print, este bloque mostrará el mensaje que le pasemos a la conexión message, viene perfecto para lo que queremos que realice nuestro programa por tanto lo agregaremos y conectaremos con el punto de partida como vemos a continuación:
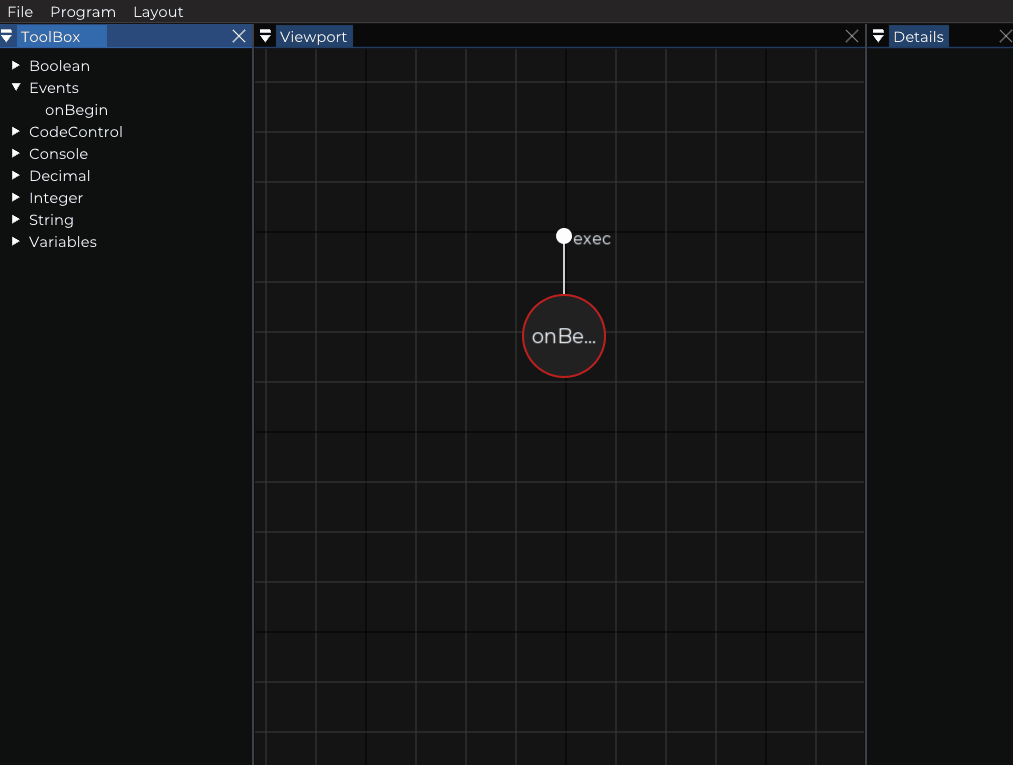
Como ya hemos conectado el bloque onBegin y a continuación el bloque Print lo primero que hará nuestro programa es imprimir el mensaje que le conectemos a message pero no le hemos conectado nada a ese parámetro así que podemos hacer un mensaje constante o una variable.
La diferencia entre ambos es que uno puede modificar su valor posteriormente y podemos hacer múltiples referencias a este y el otro no, es simplemente un solo uso.
De todas formas veremos como poder usar ambos tipos, en primer lugar con una constante:
Para ello debemos hacer click derecho donde queramos que aparezca ese bloque, y pulsar el botón Make Literal, a continuación haremos click en este y nos mostrará los detalles en el panel Details y aparecerán los detalles de la constante que acabamos de crear, para que contenga el mensaje que queremos mostrar (en este caso "Hello World!!"), cambiaremos el tipo de decimal a string para que nos permita escribir el mensaje como vemos a continuación:
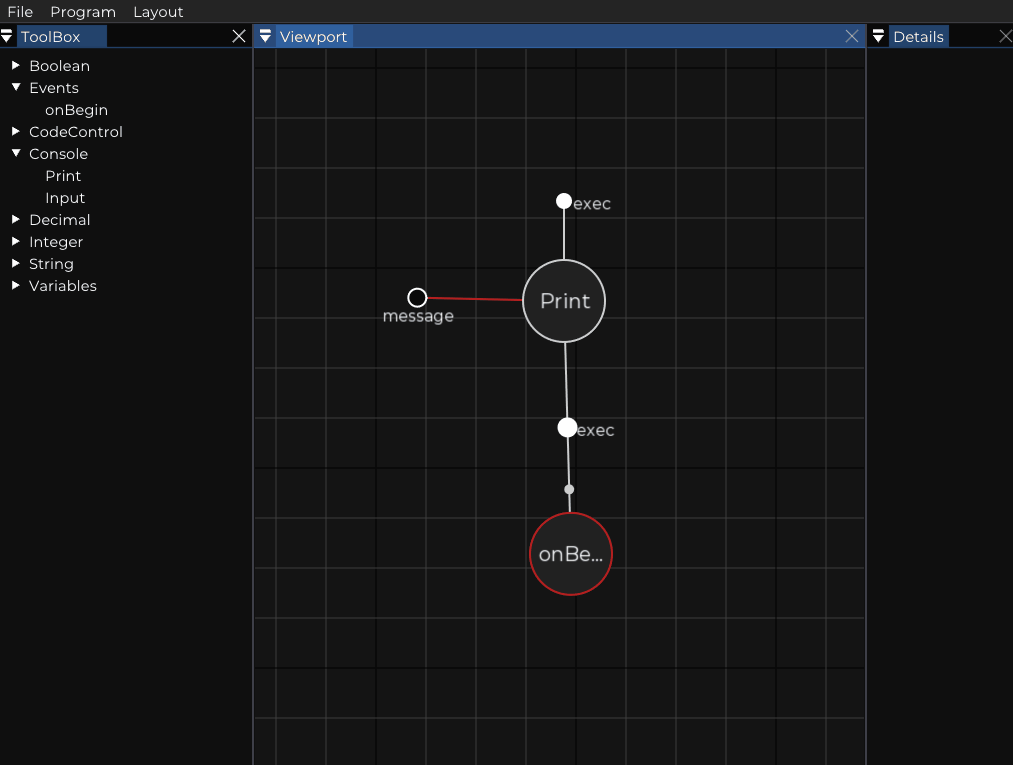
En la imagen anterior vemos como creamos una constante que contiene el mensaje "Hello World!!", pero ahora vamos a ver como podemos hacerlo usando una variable:
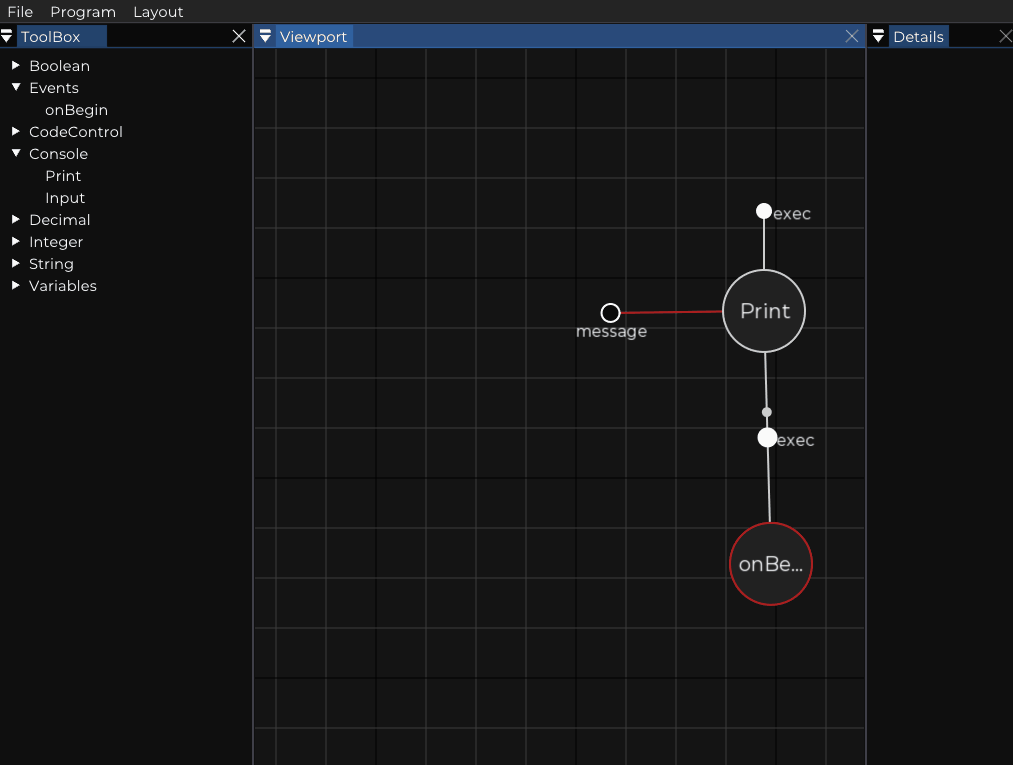
La diferencia entre ambos contenedores es, en el caso de la constante, de un solo uso, y sin referencia en la interfaz a esta, por otra parte la variable se puede referenciar en un futuro para acceder a su valor(get), o cambiar su valor(set).
En este caso hacemos click en get para obtener el valor de la variable que hemos creado y a continuación conectamos al parámetro message para que imprima ese mensaje en la consola.
Running Our Hello World
Si has llegado a este punto, enhorabuena, ya tienes tu primer gráfico con un comienzo, un funcionamiento, y un final, pero ahora queda la parte mas excitante, la ejecución, y para ello vamos al panel superior, hacemos click en el menu Program, y hacemos click en Run, o también podemos pulsar F5.
Si todo esta correcto, en la consola auxiliar de nuestro programa debemos ver nuestro mensaje como se ve a continuación:
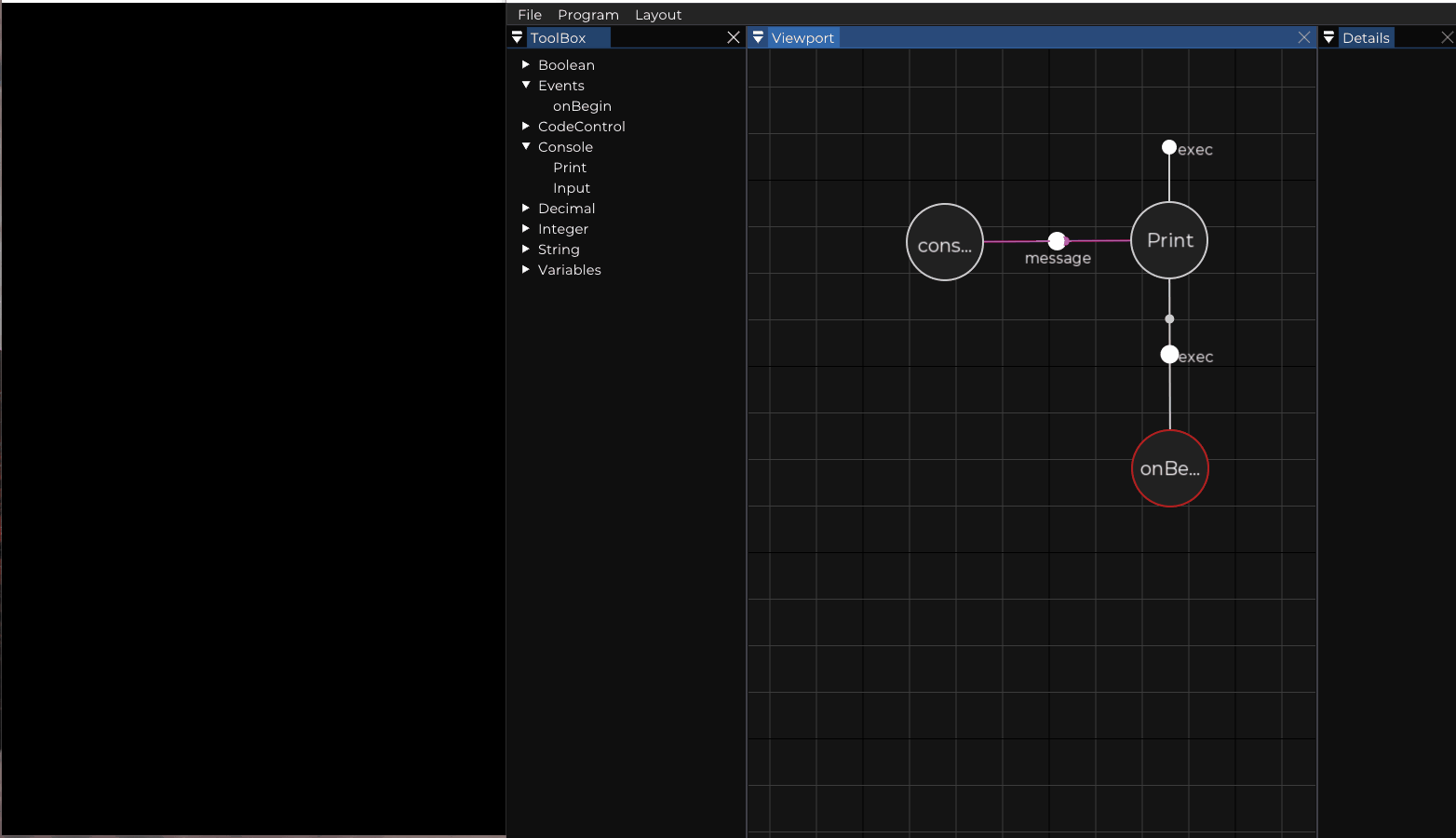
Conclusion
En este capítulo hemos aprendido a crear un nuevo gráfico, hemos tenido el primer contacto con el punto de entrada y qué es, ya podemos crear nuestras propias variables y constantes, asignarle un valor y cambiar su tipo de dato, hemos hecho nuestras primeras conexiones entre bloques, y finalmente hemos ejecutado nuestro primer programa!!.
Si has llegado hasta aquí no olvides dejar tu feedback, y si tienes alguna duda o cualquier inquietud no dudes en contactar conmigo personalmente con el correo de abajo.
Ya estás listo para el siguiente paso, VIDEGraphs & Debuger

